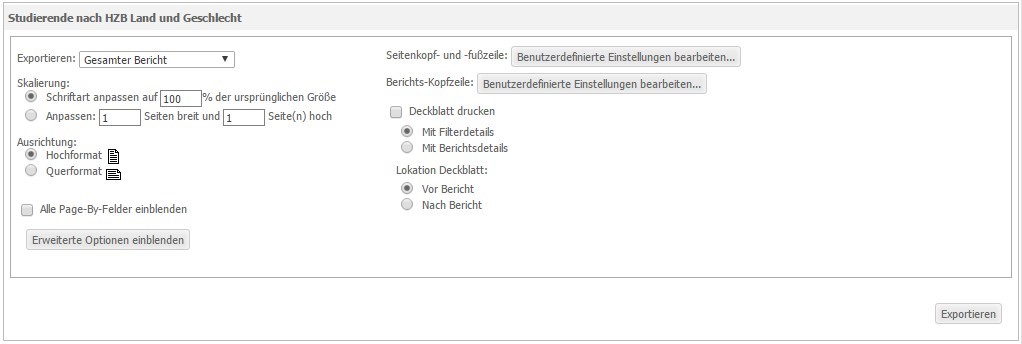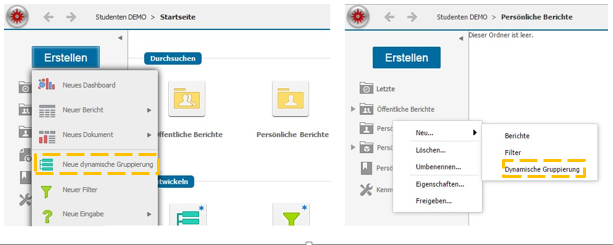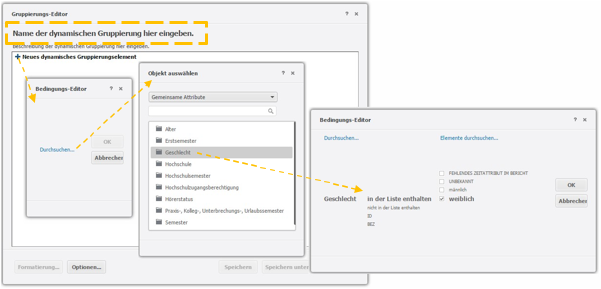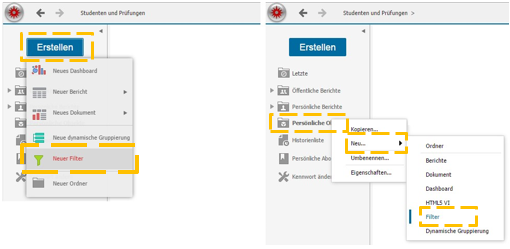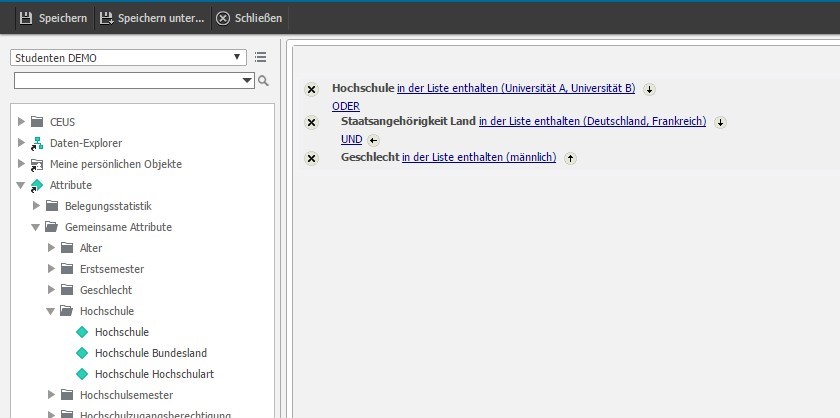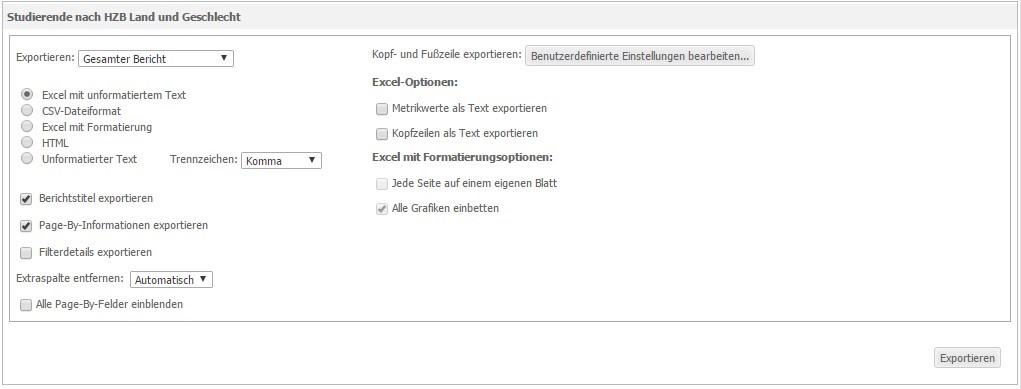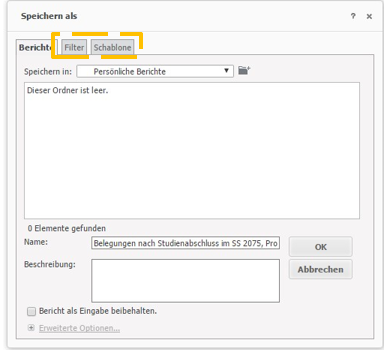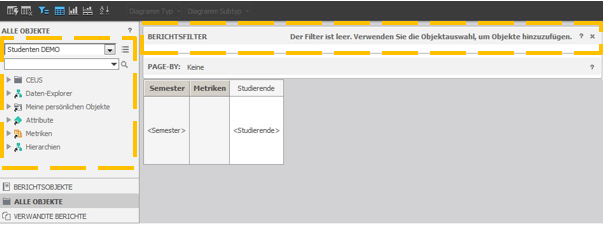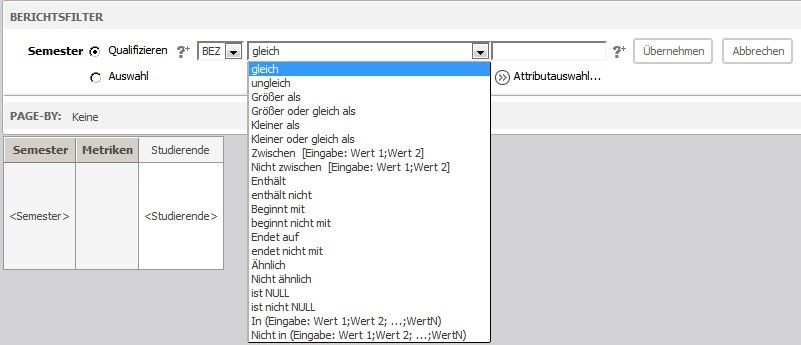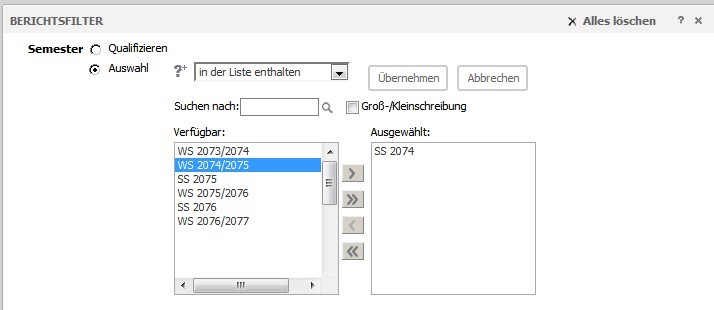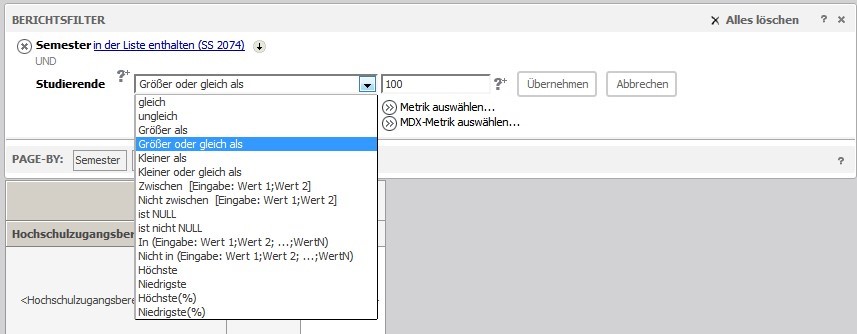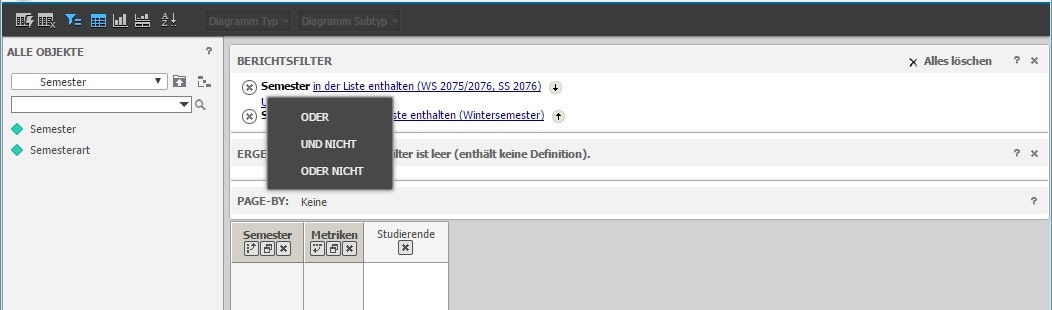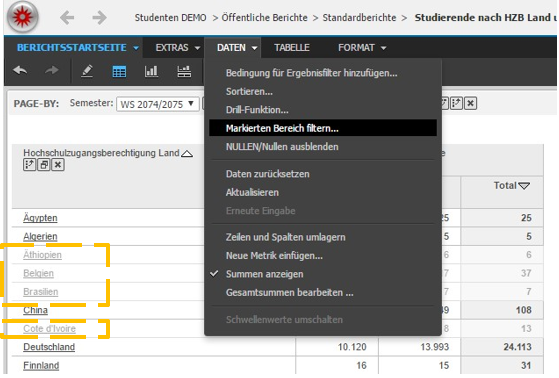Drucken eines BerichtsEine Option der Ausgabe ist die Druckfunktion. Sie können die Druckfunktion über das Menü und folgenden Pfad aufrufen Berichtsstartseite >> Drucken… oder Sie klicken auf die Schaltfläche
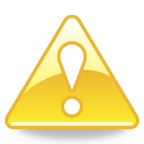
Es hat sich in der Praxis bewährt, ein Berichtsergebnis nicht direkt von der Webseite aus zu drucken, da Sie so nur sehr geringen Einfluss auf das Druckergebnis haben. Ein besserer Weg ist das Exportieren des Berichts in ein Tabellenkalkulationsprogramm, in dem Sie weitere Modifikationen vornehmen können. Anschließend kann das angepasste Berichtsergebnis in diesem Programm gedruckt werden.
|
Entfernen von ObjektenAuch das Löschen von Objekten kann auf unterschiedliche Arten erfolgen. Die erste Möglichkeit ein Objekt zu entfernen, besteht durch die Schaltfläche Eine dritte Variante des Entfernens existiert, wenn Sie sich im Design-Modus befinden. Sie können über den Menüpunkt Startseite und dann den Unterpunkt Design zu dieser Ansicht gelangen oder durch einen Klick auf diese Schaltfläche |
Erstellen von Berichten im Design-ModusÖffnen Sie zunächst den Ordner Metriken und wählen Sie die gewünschte Metrik aus (z. B. „Studierende“). Sie können die Metriken entweder per Drag&Drop auf die Schablone ziehen oder mit einem doppelten Links-Klick die Metrik automatisch in die Schablone übernehmen lassen. Beim Drag&Drop wird Ihnen durch einen gelben Balken angezeigt, an welcher Stelle die Metrik angeordnet werden würde (siehe Abbildung).
Nachdem alle gewünschten Metriken auf der Schablone platziert sind, öffnen Sie den Ordner Attribute, suchen Sie ein Attribut (z. B. „Semester“) und ziehen Sie es in den Page-by-Bereich. Wie Sie Attribute in den Page-by-Bereich verschieben können, ist im Eintrag "Page-by-Bereich" erläutert. Sollten Sie eine Zeitreihe erstellen wollen, können Sie vor Ausführung des Berichts dieses Attribut (z. B. „Semester“) ggf. wieder in den Zeilenbereich der Tabelle zurückschieben. 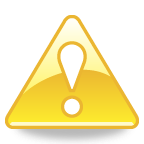
Bei der Auswahl der Attribute sollte stets ein Zeit-Attribut wie Jahr, Semester oder Monat selektiert werden, da ansonsten bei bestimmten Attribut/Metrik-Kombination ungültige Berichtsergebnisse entstehen können.
Sie können alle Attribute auf dieselbe Weise in der Schablone anordnen, wie es bereits für die Metriken beschrieben wurde. Analog dazu können weitere Attribute in den Page-by-Bereich gezogen werden. |
Erstellen von dynamischen GruppierungenDynamische Gruppierungen (Custom Groups) stellt ein weiteres Hilfsmittel für die Berichtserstellung im CEUS-System dar. Mit dynamischen Gruppierungen können individuelle Gruppierungen von Attributelemente sowie individuelle Sortierreihenfolgen von Attributelementen spezifiziert und als eigenständiges, benanntes Objekt gespeichert werden können.
Im Gruppierungs-Editor können der Name der dynamischen Gruppierung sowie die Gruppierungsbedingungen definiert werden. Neue Gruppierungen werden durch einen Klick auf Neues dynamisches Gruppierungselement und die Spezifikation der zu filternden oder zusammenzufassenden Elemente erstellt. Die definierte dynamische Gruppierung kann abschließend über die Funktion Speichern oder Speichern Unter im CEUS-System (z. B. in Persönliche Objekte) als eigenständiges, benanntes Objekt abgelegt werden (siehe zweite Abbildung).
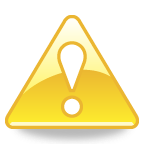
Bitte prüfen Sie, ob die definierte dynamische Gruppierung in mehreren Berichten eingesetzt werden kann. Speichern Sie Ihre Definition in dem „Persönlichen Ordner“ oder „Öffentlichen Ordner“ damit diese wiederverwendet und so Redundanzen vermieden werden können.
|
Erstellen von FilternIm CEUS-System können Filter unabhängig von einem Bericht definiert und als eigenes Objekt gespeichert werden. Dies ermöglicht die Wiederverwendung der vordefinierten Filter in unterschiedlichen Berichten und damit die Reduzierung des Aufwands bei der Berichtserstellung und -pflege. Ein neuer Filter kann über Erstellen >> Neuer Filter in der Menüleiste der Projektseite sowie im Kontextmenü bei einem Rechtsklick auf einen persönlichen Ordner angelegt werden (siehe erste Abbildung).
Nach Auswahl der Funktion „Filter erstellen“ öffnet sich der Filter-Editor. Das Erstellen des Filters ist analog zum Vorgehen bei der Definition von Filtern in einem einzelnen Bericht (vgl. Eintrag "Filtern im Design-Modus"). Per Drag&Drop oder über das Kontextmenü (rechte Maustaste) können der Filterdefinition neue Attribute oder Attributelement hinzugefügt werden. Über logische Operatoren (z. B. UND, ODER) wird die Art der Verknüpfung von mehreren Bedingungen festgelegt (siehe zweite Abbildung).
Anschließend kann der Filter über die Funktion Speichern oder Speichern Unter als eigenständiges, benanntes Objekt im CEUS-System, z. B. in den Ordner Persönliche Objekte, abgelegt werden. Der vordefinierte Filter ist bei der Erstellung oder Anpassung von Berichten verwendbar (siehe dritte Abbildung). 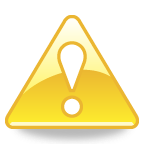
Bitte prüfen Sie, ob der definierte Filter in mehreren Berichten genutzt werden kann. Speichern Sie Ihre Definition in dem „Persönlichen Ordner“ oder „Öffentlichen Ordner“ (abhängig von der jeweiligen Berechtigung) damit diese wiederverwendet und so Redundanzen vermieden werden können.
|
Exportieren eines BerichtsDas Exportieren eines Berichtsergebnisses können Sie wie folgt erreichen: Wählen Sie im Menü Startseite >> Exportieren >> (gewünschtes Dateiformat). Hierauf öffnet sich ein Fenster mit Exportoptionen, wie in der Abbildung dargestellt. Dieses Fenster können Sie ebenfalls über die Schaltfläche
Über die oberste Auswahlbox entscheiden Sie, ob der gesamte Bericht exportiert wird oder nur der aktuell angezeigte Teilausschnitt des Ergebnisses. Des Weiteren kann über die Radiobuttons im mittleren Bereich des Fensters festlegt werden, in welches Format der Bericht exportiert werden soll. |
FilterEin Filter legt einen Ausschnitt aus dem Datenbestand fest, der in einem Bericht dargestellt werden soll. Filter schränken in der Regel die dargestellte Datenmenge in einem Bericht ein. Die Filterbedingung kann zum einen auf der Grundlage eines Attributes, dies wird als Attributselektion bzw. Attributqualifizierung bezeichnet, oder zum anderen auf der Grundlage einer Metrik, was als Metrikqualifizierung bezeichnet wird, erfolgen. |
Filter und Schablonen wiederverwendenBeim Speichern von Berichten (vgl. Eintrag "Speichern von Berichten") finden Sie, wie in der Abbildung gezeigt, zusätzlich die Reiter Filter und Schablone. Hier können Sie die im Bericht verwendeten Filter- und Schablonendefinitionen als eigenständige Objekte abspeichern. Dies hat den Vorteil, dass ein so abgelegtes Filterobjekt (genau wie Attribute und Metriken) mehrfach wiederverwendet werden kann.
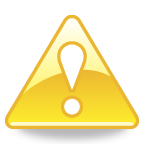
Bitte überprüfen Sie, ob die von Ihnen gewünschte Filter- oder Schablonendefinition bereits in den „Persönlichen Ordner“ oder „Öffentlichen Ordner“ existiert. Verwenden Sie ggf. diese, um Redundanzen zu vermeiden.
Änderungen an bereits existierenden Filter- oder Schablonenobjekten können durch ein Überspeichern des ursprünglichen Objekts erreicht werden, d. h. dass z. B. die neu definierten oder angepassten Filterregeln nun unter einen bereits existieren Filterobjekt gespeichert werden. 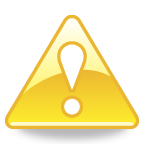
Ändern Sie ein Filterobjekt durch Überspeichern ab, so wirkt sich dies auf alle Berichte, die dieses Objekt verwenden, aus.
|
Filtern im Design-ModusDie Berichtsobjekte, nach denen gefiltert werden soll, können per Drag&Drop in den Berichtsfilter-Bereich gezogen werden (analog zum Page-by-Bereich). Daraufhin erscheint ein Fenster zur Qualifizierung oder Selektion von Daten (erste Abbildung).
Um eine Attributselektion bzw. Attributqualifizierung anzuwenden, wählen Sie wie zunächst das benötigte Attribut. Die Auswahl des Attributs erfolgt im Objektexplorer (linke Leiste, erste Abbildung). Sie finden das Attribut z. B. mit Hilfe der Suchfunktion, über die Attribute-Liste, oder durch Navigation in den definierten Hierarchien der Attribute. Das benötigte Attribut selektieren Sie über Rechtsklick Zur Filterdefinition hinzufügen oder per Drag&Drop in den Bereich des Berichtsfilters.
Im Folgenden können Sie zwischen einer Qualifizierung und einer Selektion (Auswahl) auswählen (zweite Abbildung). Für die Mehrzahl der Bedingungen ist es zwingend notwendig, einen Vergleichswert oder eine mit Semikola separierte Liste (z. B. Wert1; Wert2; Wert3) von Werten anzugeben. Diese Werte werden in das Eingabefeld Wert eingetragen.
Sie können Einschränkungen auch auf mehrere Attribute unterschiedlicher Hierarchien festgelegen. Hierzu sind die oben beschriebenen Schritte der Attributqualifizierung nochmals zu wiederholen. Werden mehrere Attribute für die Qualifizierung selektiert, so ist eine weitere Einstellung zu treffen: Die Übereinstimmung legt fest, ob die Attributqualifizierungen mit einem logischen UND (=Schnittmenge; „Alle Selektionen“) oder mit einem logischen ODER (=Vereinigungsmenge; „Beliebige Selektion“) verknüpft werden. Um eine Metrik-Qualifizierung anzuwenden, wählen Sie zunächst die Metrik aus, für die eine Einschränkung definiert werden soll, und fügen Sie diese über Rechtsklick Zur Filterdefinition hinzufügen oder Drag&Drop dem Bereich des Berichtsfilters hinzu (z. B. Studierende). Die erste Auswahlmöglichkeit (im Beispiel Größer oder gleich als) stellt vordefinierte Operatoren zur Verfügung, mit deren Hilfe die Kriterien für die Filterdefinition festgelegt werden können (vgl. fünfte Abbildung). In dem zweiten Eingabefeld ist der Wert einzutragen, gemäß dem eine Filterung vorgenommen werden soll (im Beispiel: 100). Zum Entfernen eines Filters klicken Sie für den entsprechenden Eintrag auf das
Sie können nacheinander beliebig viele Metrik-Qualifizierungen erstellen, jedoch sollten sie auch hier auf die Verknüpfung mit logischen Operatoren UND bzw. ODER achten. Zur Übernahme des Filters in den Bericht ist die Schaltfläche Übernehmen anzuklicken. Für das Entfernen einer Filterbedingung steht Ihnen der Button
Zur Definition solcher komplexen Filter stehen neben der als Standard gesetzten UND-Verknüpfung auch ODER, UND NICHT und ODER NICHT zur Verfügung. Die entsprechende Auswahl erscheint beim Klick auf die zu ändernde Verknüpfung. Mit den Pfeilen |
Filtern von DatenIn vielen Fällen, insbesondere wenn Sie mit vorgefertigten Berichten arbeiten, ist für Ihre Fragestellung nur ein Teil der angezeigten Berichtsdaten von Interesse. Durch das Filtern der Berichtsdaten ist es möglich, einen bestimmten Datenbereich eines Berichts auszuwählen. Um einen Bereich des Berichts zu filtern, gehen Sie wie folgt vor:
Diese Art der Filterung wird als Attributselektion bezeichnet. Sie wählen bei der Attributselektion eine Teilmenge der verfügbaren Attribut-Elemente aus und beschränken damit die Berechnung von Kennzahlen auf diesen Bereich. |