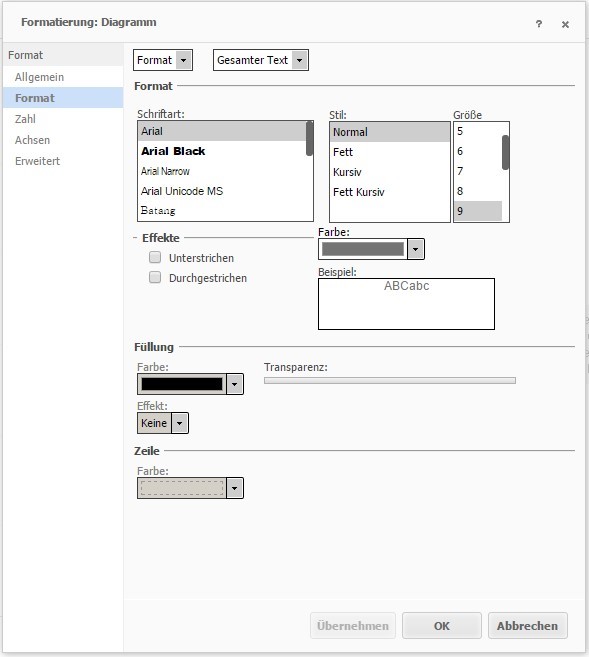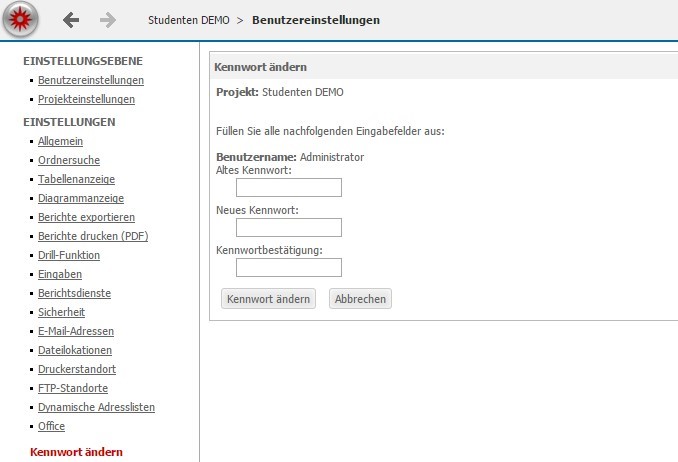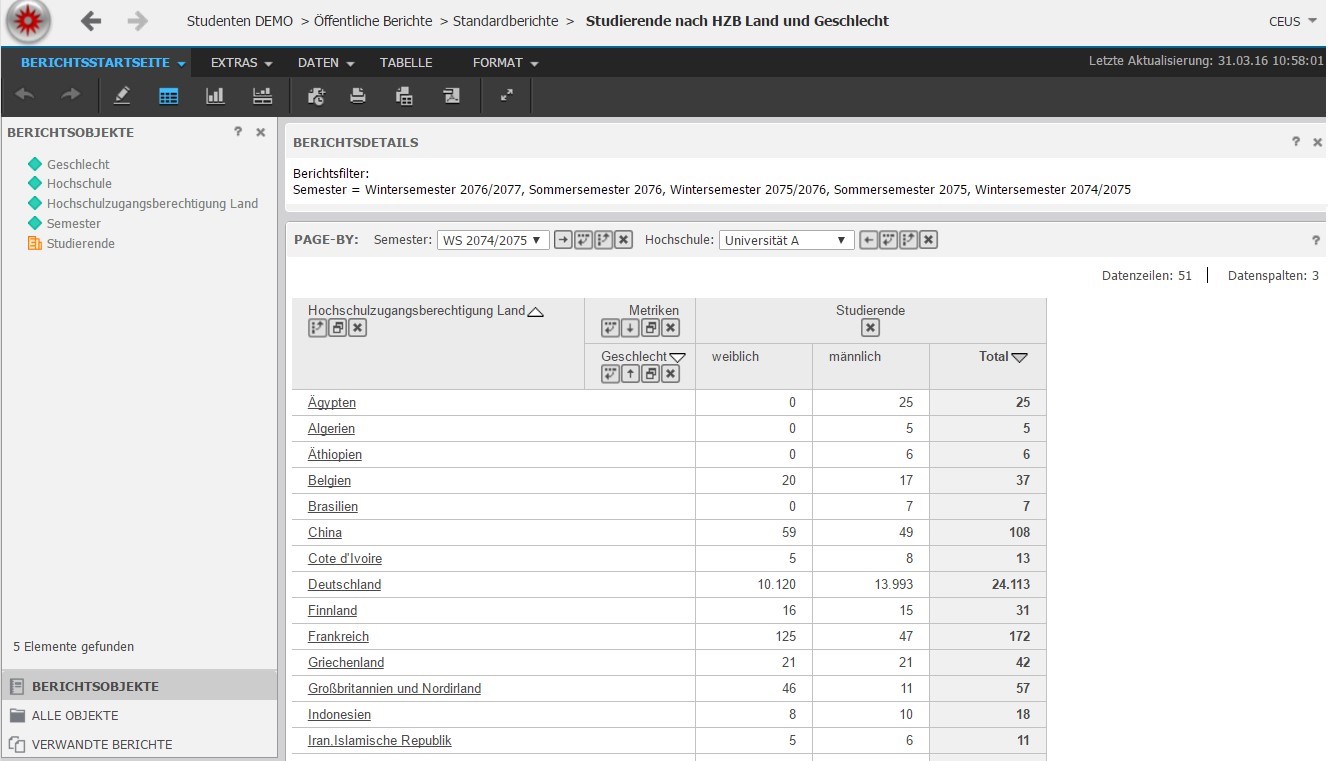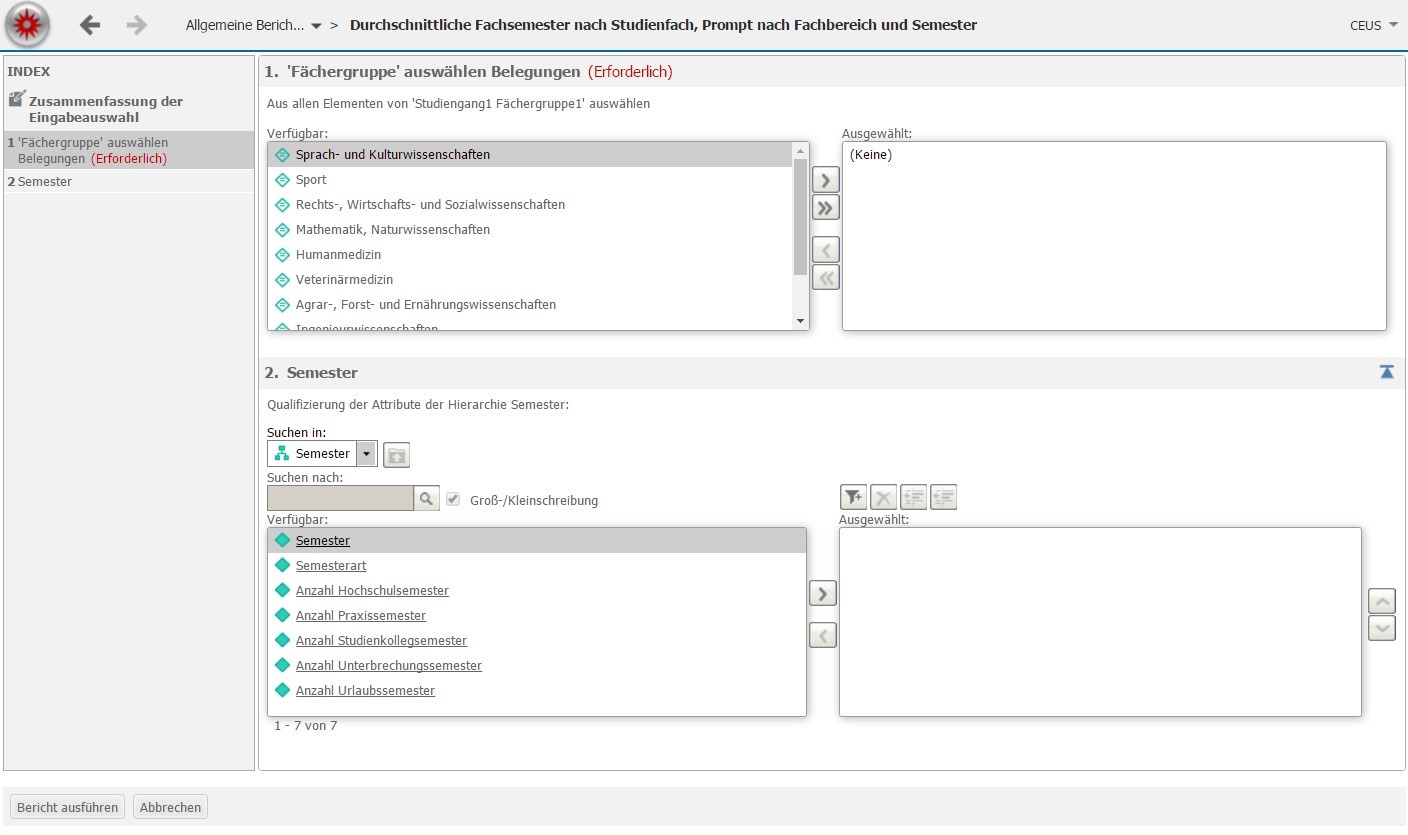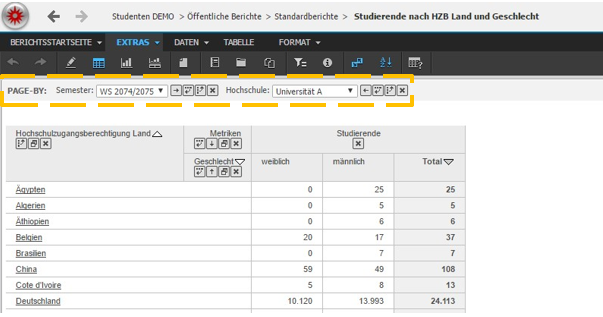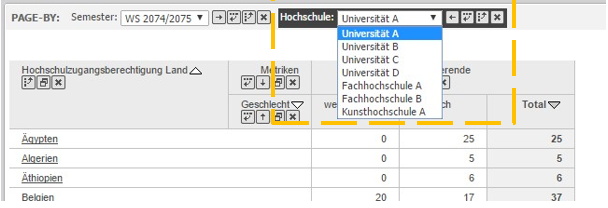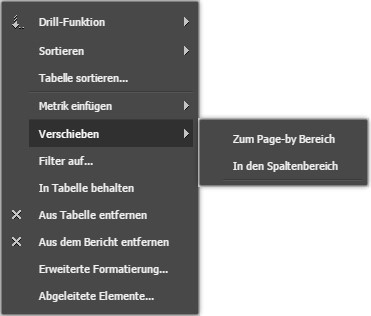Formatieren eines BerichtsDie Formatierung eines Berichts können Sie über die in der Abbildung gezeigte Symbolleiste anpassen. Dazu müssen Sie in den unten gezeigten Auswahlboxen (z. B. Alle Tabellenzellen) spezifizieren, welchen Teil des Berichts Sie verändern wollen. Nachdem Sie einen Teil des Berichts ausgewählt haben können Sie die Formatierung mit Hilfe der in der Abbildung dargestellten Schaltflächen ändern. Die verfügbaren Funktionen sind mit denen von Textverarbeitungsprogrammen vergleichbar.
|
Formatieren eines DiagrammsUm ein Diagramm zu formatieren, sollten Sie zunächst das Formatierungsfenster für Diagramme öffnen. Dieses können Sie über das Menü Format >> Diagramm… einblenden. Im geöffneten Fenster Formatierung: Diagramm kann nun zwischen den verschiedenen Reitern (u. a. Allgemein, Format) gewählt werden. Die allgemeinen Einstellungen ermöglichen es Ihnen, den Typ des Diagramms festzulegen. Es stehen Ihnen verschiedene Diagrammtypen zur Verfügung (z. B. Kreisdiagramme, Histogramme, Liniendiagramme). Zu jedem dieser Diagrammtypen können Sie einen Untertyp wählen. Der Diagrammuntertyp bietet weitere Optionen, die Darstellung der Daten zu beeinflussen. Zu den allgemeinen Formatierungsmöglichkeiten zählt auch die Angabe der Kategorien. Über das Eingabefeld Kategorien können Sie festlegen, wie viele Werte auf der horizontalen Achse ihres Diagramms dargestellt werden sollen. Mit der Angabe der Reihen kann diese Vorgabe auch für die vertikale Achse des Diagramms getroffen werden. Unter dem Reiter Format finden Sie alle Einstellungen um die Darstellung der Zeichen, die in einem Diagramm genutzt werden, anzupassen. Diese Einstellungen sind mit denen gängiger Textverarbeitungsprogramme vergleichbar. Wenn Sie die Darstellung eines bestimmten Textes verändern wollen, so können Sie in den in der Abbildung dargestellten Auswahlfelder die Schriftart, die Schriftgröße, der Schriftstil, die Schriftfarbe und weitere Effekte geändert werden.
Sie können die Änderungen mit der Schaltfläche Übernehmen in ihr Diagramm übernehmen. Die Änderungen werden sichtbar und das Fenster bleibt geöffnet. Mit der Schaltfläche OK werden ihre Änderungen ebenfalls übernommen und das Formatierungsfenster wird geschlossen. |
HierarchieEine Hierarchie beschreibt Verwandtschaftsbeziehungen zwischen unterschiedlichen Attributen. Dabei ist es in der Regel so, dass die Daten für Attribute bzw. Attribut-Elemente die höher in einer Hierarchie stehen einen geringeren Detaillierungsgrad aufweisen als Attribute bzw. Attribut-Elemente die am Ende einer Hierarchie angeordnet sind. Dies können Sie sich am Beispiel einer Hochschule verdeutlichen. Für Ihren organisatorischen Aufbau könnte folgende Hierarchie angenommen werden: Hochschule → Fakultäten → Lehrstühle. |
Kennwort ändernSie können Ihr Kennwort für das CEUS-System jederzeit ändern. Voraussetzung hierfür ist, dass Sie am System angemeldet sind und ein Projekt geöffnet haben. In der linken Menüleiste der Projektseite finden Sie die Funktion "Kennwort ändern". Alternativ kann diese Funktion auch über die Benutzereinstellungen aufgerufen werden. Klicken Sie hierfür auf ihren Benutzernamen in der oberen rechten Ecke der Projektseite. Im linken Bereich des Fensters können Sie über den letzten Punkt "Kennwort ändern" Ihr Passwort neu vergeben (siehe Abbildung).
Geben Sie dazu Ihr altes Kennwort in das erste Feld und in den beiden weiteren Feldern das neue Passwort ein. Achten Sie bitte darauf, dass Sie im Feld Kennwortbestätigung das Passwort wie im Feld Neues Kennwort eingeben. |
MetrikMetriken sind Kennzahlen, die mit Hilfe des Systems ausgewertet werden können. Sie entsprechen Berechnungen, die auf Basis der in der Datenbank gespeicherten Daten durchgeführt werden. Metriken lassen sich mit Formeln in einem Tabellenkalkulationsprogramm vergleichen. Metriken beinhalten numerische Werte und beschreiben quantitative Eigenschaften, die in einem Bericht angezeigt werden, bzw. mit welchen gerechnet wird. Beispielsweise stellt die Summe der Studierenden eine mögliche Metrikdefinition dar. |
Metrikqualifizierung |
Modifizieren von Berichten und anderen ObjektenDas Ändern (z. B. Umbenennen oder Verschieben) oder Löschen von Ordnern und Objekten (z. B. Berichte oder Filter) können Sie über das Kontextmenü des Objektes oder Ordners durchführen. Klicken Sie dazu in der Ordnerübersicht mit der rechten Maustaste auf das zu modifizierenden Objekt und wählen Sie den gewünschten Menüeintrag aus. |
Öffnen eines bestehenden BerichtsDas Öffnen eines bestehenden Berichts ist vergleichbar mit dem Öffnen einer Datei. Navigieren Sie entweder über den Ordner Öffentliche Berichte oder dem Ordner Persönliche Berichte zu einem beliebigen Bericht. Berichte sind durch die Symbole
Manche Berichte werden nicht direkt ausgeführt, sondern erfordern eine Benutzereingabe. Damit kann ein Bericht für mehrere Fragestellungen verwendet werden. Die untere Abbildung zeigt eine Eingabeaufforderung. Es werden ein oder mehrere Auswahlboxen für verschiedene Attribute angezeigt. Hier können Sie die Attributelemente auswählen, die in Ihrem Bericht angezeigt werden sollen. Nachdem Sie Ihre Auswahl getroffen haben, wird mit Klick auf die Schaltfläche Bericht ausführen, dieser angezeigt.
|
OLAP-ServicesDie OLAP-Services erleichtern das Arbeiten mit abgeleiteten Elementen (z. B. abgeleitete Metriken oder abgeleitete Attributen). Mit wenigen Mausklicks können prozentuale Anteile, Ränge, eigene Berechnungen und neue Metriken auf Basis bereits vorhandener angelegt oder ein neues Attributelement aus bestehenden Elementen gebildet werden. |
Page-by-BereichDie Page-by-Funktion bietet Ihnen die Möglichkeit, umfangreiche Berichte übersichtlicher zu gestalten, ohne auf Informationen verzichten zu müssen. Die Page-by-Funktion (siehe erste Abbildung) erlaubt es, Attribute von der Schablone in den Bereich oberhalb des Berichts zu ziehen (Drag&Drop). Ein Attribut kann auch über die Schaltfläche
Nachdem ein Attribut in den Page-by-Bereich gezogen wurde, wird es nicht mehr in der Kreuztabelle angezeigt. Stattdessen kann über eine Auswahlbox ein beliebiges Attribut-Element des Attributes selektiert werden. Der Bericht wird nun in Bezug auf dieses Attribut-Element angezeigt. Beispielsweise ist ein Bericht, welcher Informationen über alle Hochschulen anzeigt, sehr groß und damit unübersichtlich. Sie können in diesem Fall, das Attribut „Hochschule“ in den Page-by-Bereich ziehen. Das Attribut wird dadurch aus der Schablone entfernt und es kann nun über die Auswahlbox (Page-by-Auswahl) eine einzelne Hochschule selektiert werden. Der Bericht zeigt dann nur die für diese Hochschule relevanten Daten (siehe zweite Abbildung). Sie können eine beliebige Anzahl an Attributen in den Page-by-Bereich ziehen.
Eine weitere Möglichkeit, ein Attribut in diesen Bereich zu verschieben bietet das Kontextmenü, das sich nach einem Rechts-Klick auf einen Spaltenkopf öffnet (siehe dritte Abbildung).
|