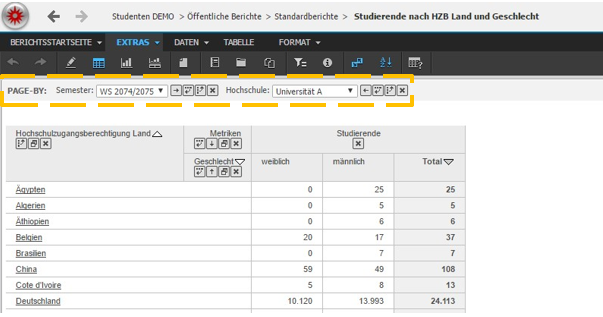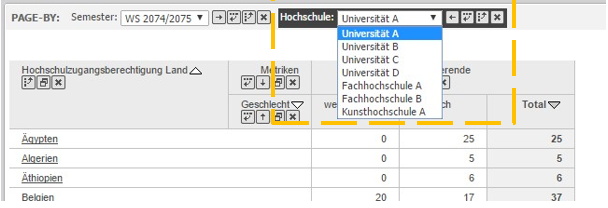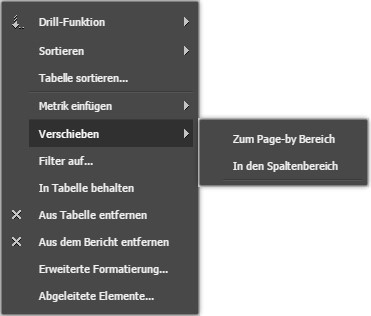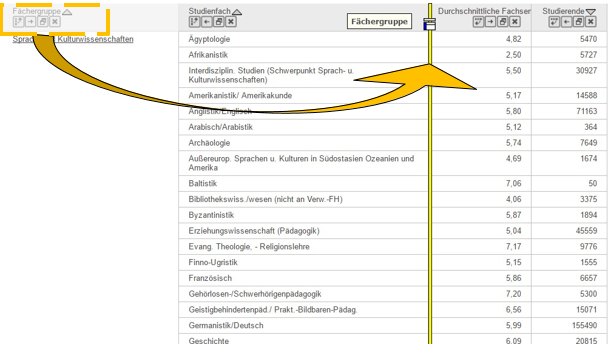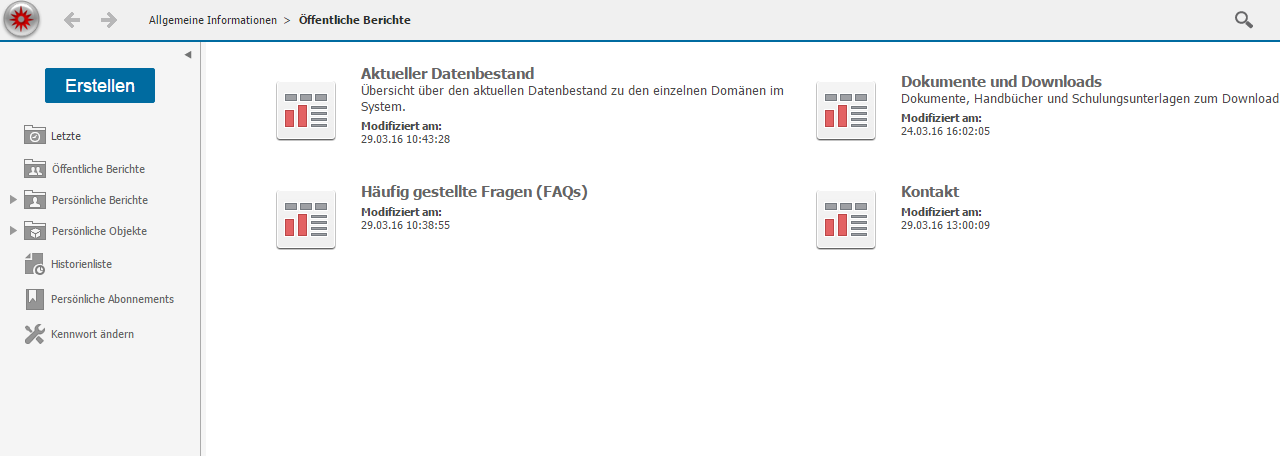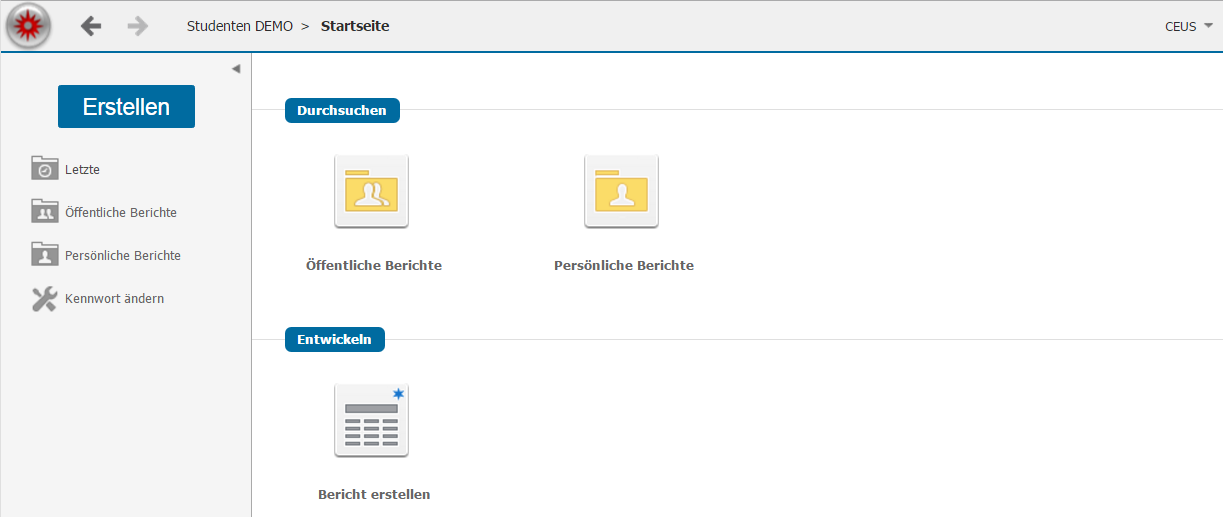Glossar Benutzerleitfaden
Glossar Benutzerleitfaden
Dieses Glossar beschreibt wichtige Begriffe, Funktionen und Arbeitsabläufe für die Weboberfläche des CEUS-Systems.
@ | A | B | C | D | E | F | G | H | I | J | K | L | M | N | O | P | Q | R | S | T | U | V | W | X | Y | Z | Alle
P |
|---|
Page-by-BereichDie Page-by-Funktion bietet Ihnen die Möglichkeit, umfangreiche Berichte übersichtlicher zu gestalten, ohne auf Informationen verzichten zu müssen. Die Page-by-Funktion (siehe erste Abbildung) erlaubt es, Attribute von der Schablone in den Bereich oberhalb des Berichts zu ziehen (Drag&Drop). Ein Attribut kann auch über die Schaltfläche
Nachdem ein Attribut in den Page-by-Bereich gezogen wurde, wird es nicht mehr in der Kreuztabelle angezeigt. Stattdessen kann über eine Auswahlbox ein beliebiges Attribut-Element des Attributes selektiert werden. Der Bericht wird nun in Bezug auf dieses Attribut-Element angezeigt. Beispielsweise ist ein Bericht, welcher Informationen über alle Hochschulen anzeigt, sehr groß und damit unübersichtlich. Sie können in diesem Fall, das Attribut „Hochschule“ in den Page-by-Bereich ziehen. Das Attribut wird dadurch aus der Schablone entfernt und es kann nun über die Auswahlbox (Page-by-Auswahl) eine einzelne Hochschule selektiert werden. Der Bericht zeigt dann nur die für diese Hochschule relevanten Daten (siehe zweite Abbildung). Sie können eine beliebige Anzahl an Attributen in den Page-by-Bereich ziehen.
Eine weitere Möglichkeit, ein Attribut in diesen Bereich zu verschieben bietet das Kontextmenü, das sich nach einem Rechts-Klick auf einen Spaltenkopf öffnet (siehe dritte Abbildung).
| |
PivotierungDie Technik des Verschiebens von Attributen und Metriken in der Kreuztabelle wird als Pivotieren bezeichnet. Das Pivotieren kann auf mehrere Arten durchgeführt werden:
Die zweite Möglichkeit um die Position von Objekten anzupassen, sind die unten abgebildeten Schaltflächen, die bei jedem verschiebbaren Objekt mit eingeblendet werden (sofern die Funktion unter Extras >> Pivot-Schaltflächen aktiviert wurde). | |
Projektordner „Allgemeine Informationen“In diesem Projekt befinden sich Administrative-Informationen zu dem entsprechenden CEUS-System. Die jeweiligen Informationen sind in einzelnen Dokumenten abgelegt, die sich durch einen einfachen Klick öffnen lassen. Die Abbildung zeigt die verfügbaren Dokumente:
Dokumente und Downloads stellt eine Sammlung von Verweisen z. B. auf die Downloadseite dieses Benutzer-Leitfadens oder auf weitere Schulungsunterlagen dar. Aktueller Datenbestand ist ein Bericht, der auch auf der Begrüßungsseite zu sehen ist und einen Überblick über die im System befindlichen Daten gibt. Kontakt gibt Ihnen Informationen über die Kontaktdaten Ihrer fachlichen und technischen CEUS-Ansprechpartner. Zusätzlich können z. B. Hinweise bereitgestellt werden, die aktuelle Informationen und Neuigkeiten zu CEUS beinhalten. Möglich ist beispielsweise das Vorstellen neuer Funktionen oder Probleme. Die Verfügbarkeit des Projektordners „Allgemeine Informationen“ ist abhängig von der Gestaltung des CEUS-Systems an ihrer Organisation. | |
ProjektstartseiteDie Projektstartseite ist in einen Kopfbereich, eine Menüleiste und einen Hauptbereich gegliedert. Der Kopfbereich beinhaltet eine Navigationsleiste mit Zurück- und Weiter-Schaltflächen sowie der aktuellen Pfadangabe (siehe Abbildung). Über ihren Nutzernamen öffnen Sie die Einstellungen und melden sich vom System ab.
Die Menüleiste (links) erlaubt den Schnellzugriff auf zentrale Funktionen zum Erstellen neuer Objekte, z. B. Berichte erstellen, die Ordner Öffentliche Berichte und Persönliche Berichte, die zuletzt aufgerufenen Objekte (Letzte) sowie das Ändern ihres Kennworts. Der Hauptbereich der Projektstartseite ist individuell gestaltbar und kann deshalb an ihrer Organisation eine andere Ansicht bzw. Struktur aufweisen. Im Hauptbereich des Demo-Systems sehen Sie unter Durchsuchen auf erster Ebene die zwei Ordner Öffentliche Berichte und Persönliche Berichte. In diesen Ordnern befinden sich Berichte, die bereits erstellt wurden. Alle Berichte, die sich in Ihrem Ordner Persönliche Berichte befinden, können nur von Ihnen eingesehen und verändert werden. Die Berichte die in dem Ordner Öffentliche Berichte abgelegt wurden, sind allen Benutzern zugänglich. So können auf einfache Weise erstellte Berichte „veröffentlicht“ werden. Unter der Überschrift Entwickeln befinden sich Links auf alle Objekte, die im Rahmen Ihrer Nutzerberechtigung erstellt und manipuliert werden können. Im Beispiel ist dies Bericht erstellen. Über diesen Link gelangt man zu einer weiteren Seite, auf der Sie entscheiden können, auf welche Weise Sie einen Bericht erstellen wollen. | |