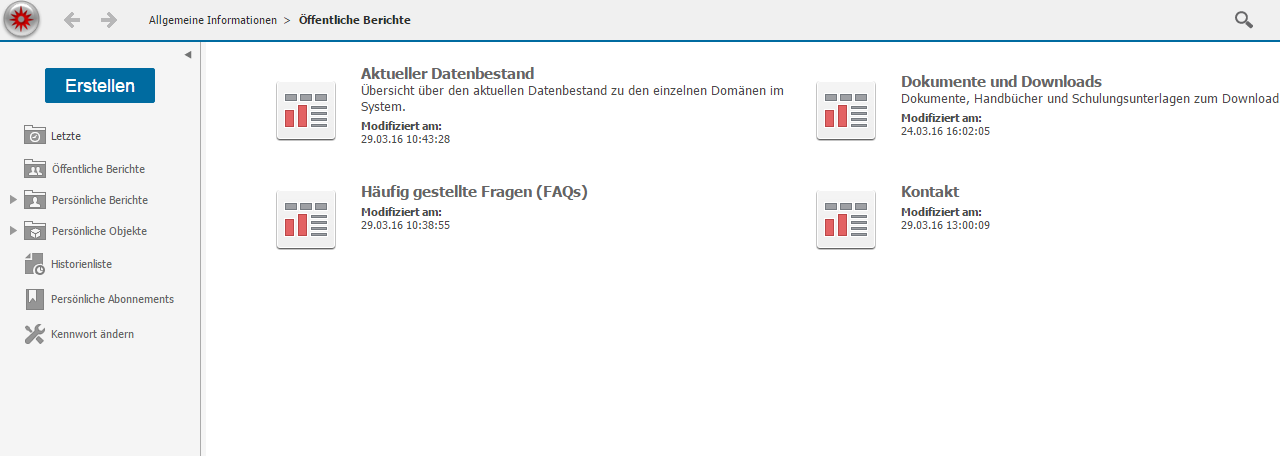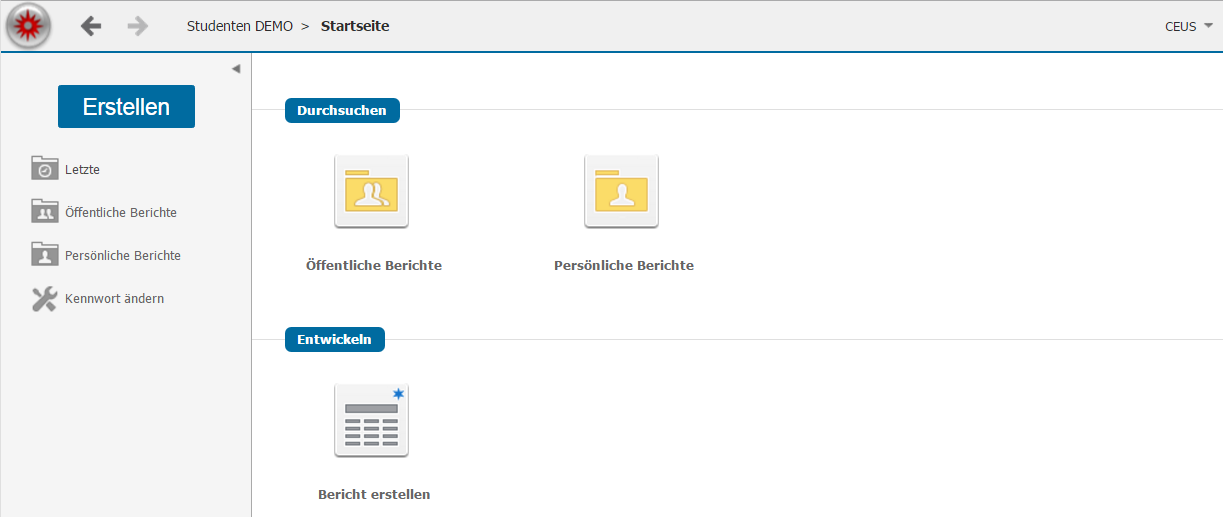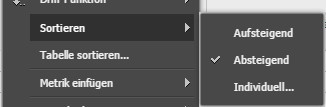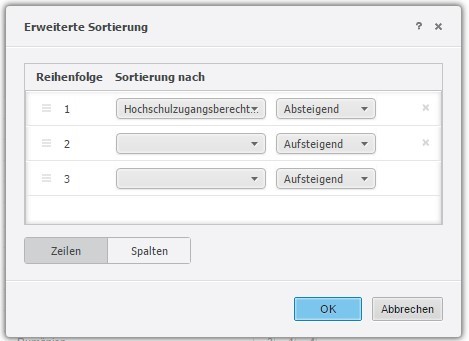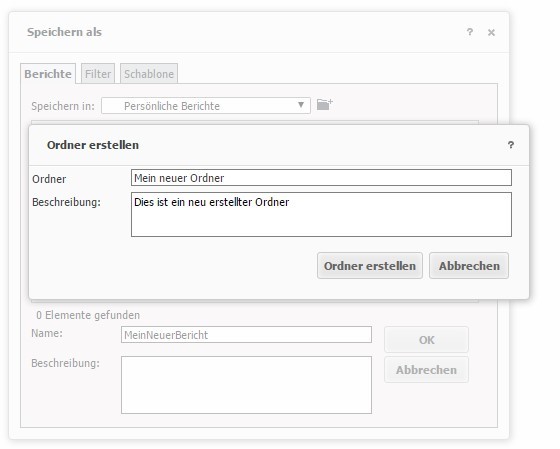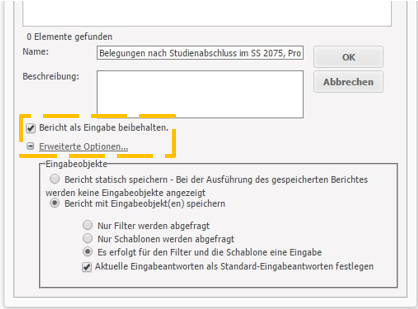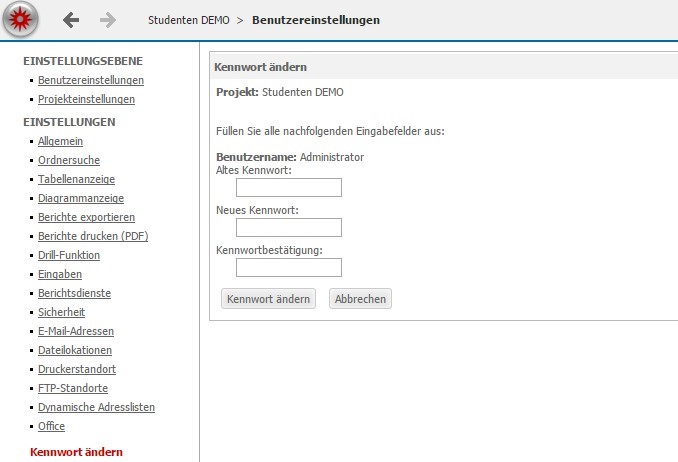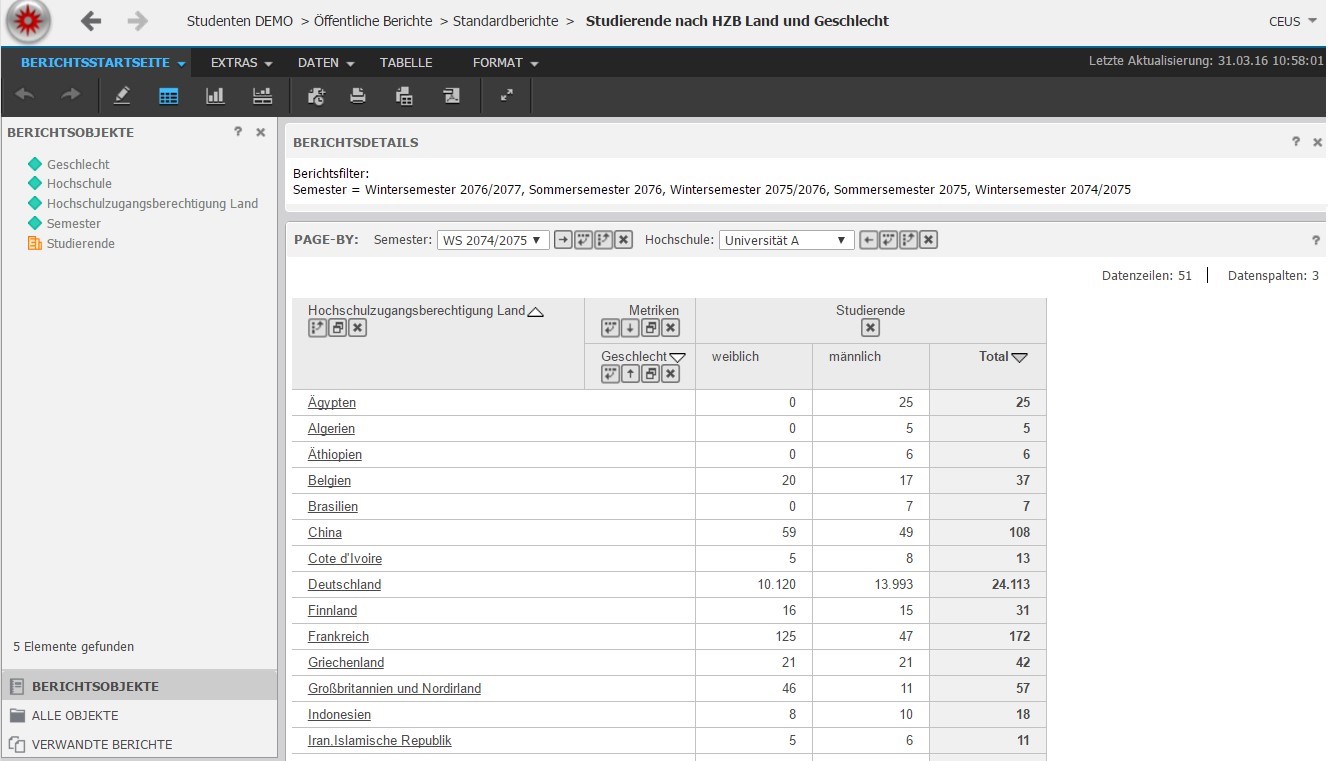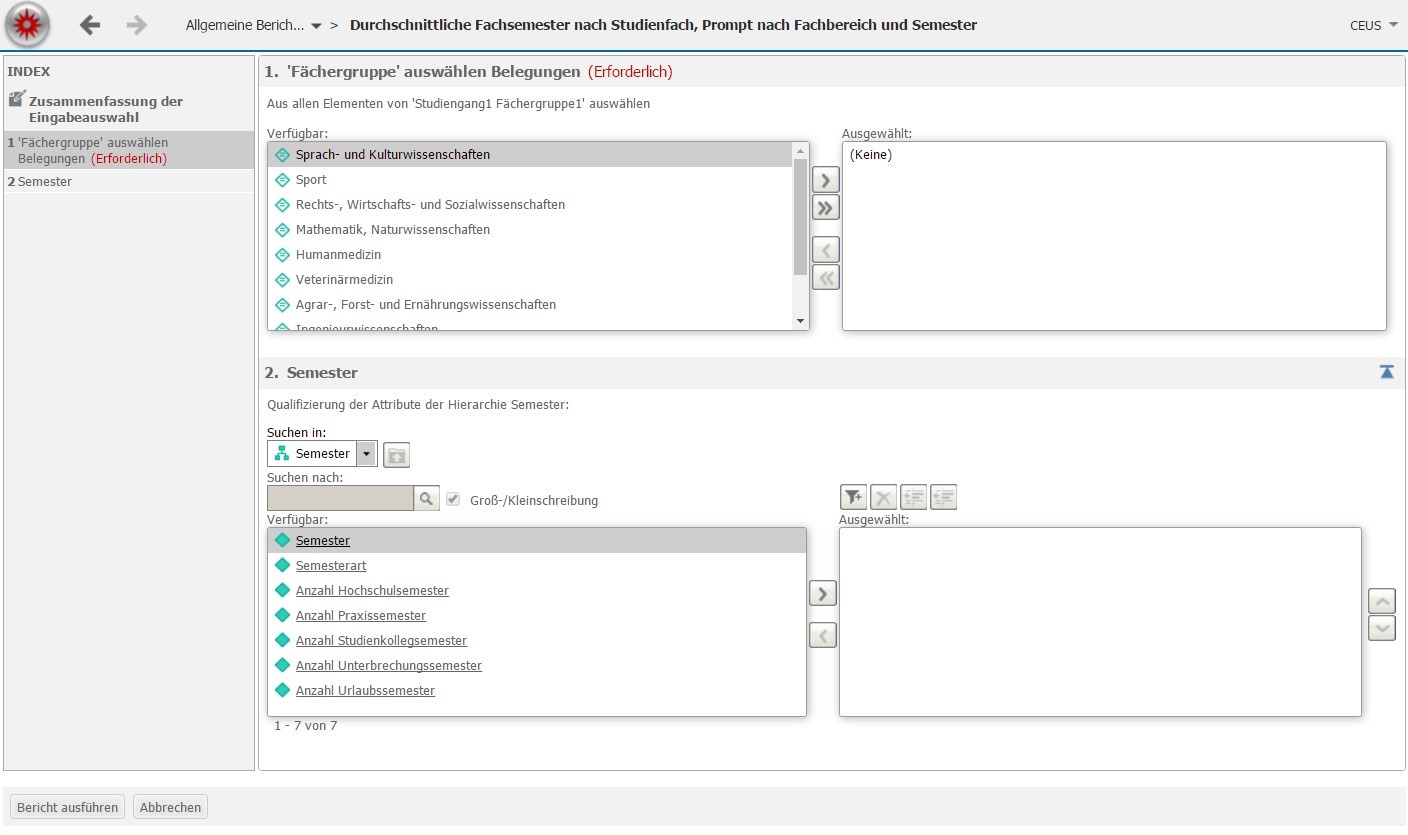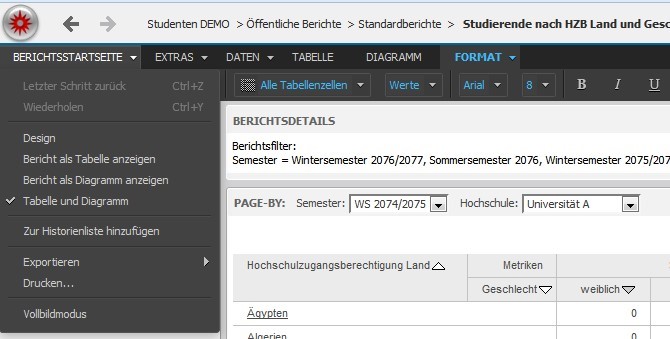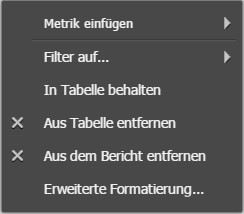Glossar Benutzerleitfaden
Glossar Benutzerleitfaden
Dieses Glossar beschreibt wichtige Begriffe, Funktionen und Arbeitsabläufe für die Weboberfläche des CEUS-Systems.
@ | A | B | C | D | E | F | G | H | I | J | K | L | M | N | O | P | Q | R | S | T | U | V | W | X | Y | Z | Alle
P |
|---|
Projektordner „Allgemeine Informationen“In diesem Projekt befinden sich Administrative-Informationen zu dem entsprechenden CEUS-System. Die jeweiligen Informationen sind in einzelnen Dokumenten abgelegt, die sich durch einen einfachen Klick öffnen lassen. Die Abbildung zeigt die verfügbaren Dokumente:
Dokumente und Downloads stellt eine Sammlung von Verweisen z. B. auf die Downloadseite dieses Benutzer-Leitfadens oder auf weitere Schulungsunterlagen dar. Aktueller Datenbestand ist ein Bericht, der auch auf der Begrüßungsseite zu sehen ist und einen Überblick über die im System befindlichen Daten gibt. Kontakt gibt Ihnen Informationen über die Kontaktdaten Ihrer fachlichen und technischen CEUS-Ansprechpartner. Zusätzlich können z. B. Hinweise bereitgestellt werden, die aktuelle Informationen und Neuigkeiten zu CEUS beinhalten. Möglich ist beispielsweise das Vorstellen neuer Funktionen oder Probleme. Die Verfügbarkeit des Projektordners „Allgemeine Informationen“ ist abhängig von der Gestaltung des CEUS-Systems an ihrer Organisation. | |
ProjektstartseiteDie Projektstartseite ist in einen Kopfbereich, eine Menüleiste und einen Hauptbereich gegliedert. Der Kopfbereich beinhaltet eine Navigationsleiste mit Zurück- und Weiter-Schaltflächen sowie der aktuellen Pfadangabe (siehe Abbildung). Über ihren Nutzernamen öffnen Sie die Einstellungen und melden sich vom System ab.
Die Menüleiste (links) erlaubt den Schnellzugriff auf zentrale Funktionen zum Erstellen neuer Objekte, z. B. Berichte erstellen, die Ordner Öffentliche Berichte und Persönliche Berichte, die zuletzt aufgerufenen Objekte (Letzte) sowie das Ändern ihres Kennworts. Der Hauptbereich der Projektstartseite ist individuell gestaltbar und kann deshalb an ihrer Organisation eine andere Ansicht bzw. Struktur aufweisen. Im Hauptbereich des Demo-Systems sehen Sie unter Durchsuchen auf erster Ebene die zwei Ordner Öffentliche Berichte und Persönliche Berichte. In diesen Ordnern befinden sich Berichte, die bereits erstellt wurden. Alle Berichte, die sich in Ihrem Ordner Persönliche Berichte befinden, können nur von Ihnen eingesehen und verändert werden. Die Berichte die in dem Ordner Öffentliche Berichte abgelegt wurden, sind allen Benutzern zugänglich. So können auf einfache Weise erstellte Berichte „veröffentlicht“ werden. Unter der Überschrift Entwickeln befinden sich Links auf alle Objekte, die im Rahmen Ihrer Nutzerberechtigung erstellt und manipuliert werden können. Im Beispiel ist dies Bericht erstellen. Über diesen Link gelangt man zu einer weiteren Seite, auf der Sie entscheiden können, auf welche Weise Sie einen Bericht erstellen wollen. | |
S |
|---|
SchabloneDie Schablone ist der zentrale Begriff, wenn es um die Formatierung eines Berichts geht. Mit Hilfe der Schablone können Sie die Anordnung der Attribute und Metriken, die in der Kreuztabelle dargestellt werden, festlegen. Wie dies in der Praxis aussieht, wird in dem Eintrag "Anpassen der Schablone" genau illustriert (z. B. Festlegung, dass die Anzahl der Studenten auf der X-Achse dargestellt werden soll und die Differenzierung auf Grundlage des Geschlechtes auf der Y-Achse). | |
Speichern von BerichtenEine weitere Aktion ist das Speichern eines Berichts. Geänderte sowie neu erstellte Berichte können Sie über das Menü Berichtsstartseite >> Speichern unter oder die Schaltfläche
Im oberen Bereich des Fensters können Sie festlegen, ob nur Sie Zugriff auf diesen Bericht haben sollen oder ob alle Benutzer diesen Bericht ausführen dürfen (Öffentliche Berichte). Wollen Sie den Bericht noch nicht veröffentlichen, so speichern Sie ihn einfach in dem Ordner Persönliche Berichte. 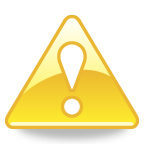
Nicht alle Benutzer haben das Recht, Berichte im „Öffentlichen Ordner“ zu speichern.
Das Bericht speichern-Fenster bietet Ihnen zudem noch die Möglichkeit, dem Bericht einen Namen zu geben und eine Beschreibung seines Inhalts und seiner Bedeutung zu hinterlegen.
Bericht statisch speichern: Bei dieser Option wird der Bericht statisch gespeichert, so dass Schablone und Filter des Berichts beim erneuten Ausführen nicht mehr verändert werden können. Bericht mit Eingabeobjekt(en) speichern: Hier muss der Nutzer beim erneuten Ausführen des Berichts zunächst wieder Eingaben zu Schablone oder Filter beantworten:
Am Beispiel des beschriebenen Berichtgenerators lässt sich dies verdeutlichen: | |
W |
|---|
Weitere BenutzereinstellungenDie Benutzereinstellungen sind mit Standardwerten vorbelegt. Diese müssen in der Regel nicht modifiziert werden, z. B. die Papiergröße beim Druck oder PDF-Export. | |
Ö |
|---|
Öffnen eines bestehenden BerichtsDas Öffnen eines bestehenden Berichts ist vergleichbar mit dem Öffnen einer Datei. Navigieren Sie entweder über den Ordner Öffentliche Berichte oder dem Ordner Persönliche Berichte zu einem beliebigen Bericht. Berichte sind durch die Symbole
Manche Berichte werden nicht direkt ausgeführt, sondern erfordern eine Benutzereingabe. Damit kann ein Bericht für mehrere Fragestellungen verwendet werden. Die untere Abbildung zeigt eine Eingabeaufforderung. Es werden ein oder mehrere Auswahlboxen für verschiedene Attribute angezeigt. Hier können Sie die Attributelemente auswählen, die in Ihrem Bericht angezeigt werden sollen. Nachdem Sie Ihre Auswahl getroffen haben, wird mit Klick auf die Schaltfläche Bericht ausführen, dieser angezeigt.
| |
Ü |
|---|
Übersicht der Menüs zur BerichtsbearbeitungIn der ersten Abbildung ist die Menüleiste und ein zugehöriger Menübaum (Startseite), welcher nach Aufruf eines Berichts zur Verfügung steht, dargestellt. Die einzelnen Funktionen werden in den folgenden Abschnitten vorgestellt und ihre Funktionsweise erläutert. Sollten bestimmte Menüpunkte bei Ihnen nicht vorhanden sein, so liegt dies an ihren Benutzerrechten.
Unter dem Menüpunkt Berichtsstartseite können Sie bestehende Berichte speichern, ausdrucken oder in ein anderes Format exportieren (z. B. Excel oder PDF). Neben der Tabellenansicht ist auch die Diagramm- oder kombinierte Ansicht möglich.
Häufig können Systemfunktionen auch direkt über das jeweilige Kontextmenü aufgerufen werden. Die zur Verfügung stehenden Funktionen im Kontextmenü hängen von dem Objekt ab, auf das Sie geklickt haben. In der unteren Abbildung ist das Kontextmenü, das bei einem Rechts-Klick auf einen Spaltenkopf erscheint, dargestellt.
| |