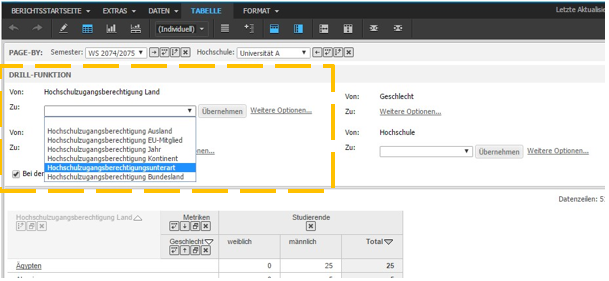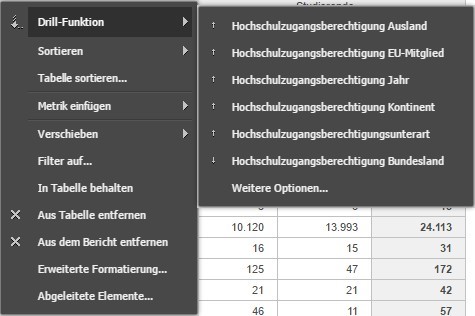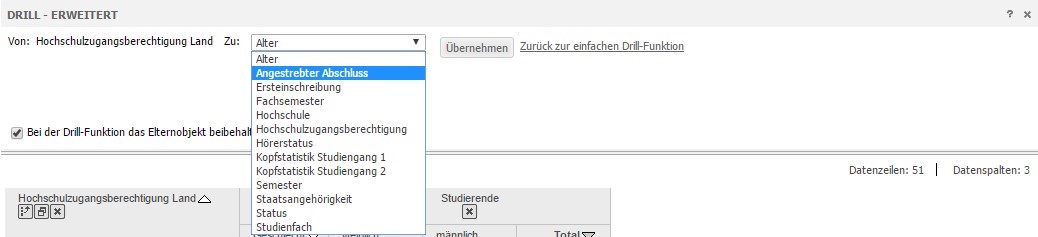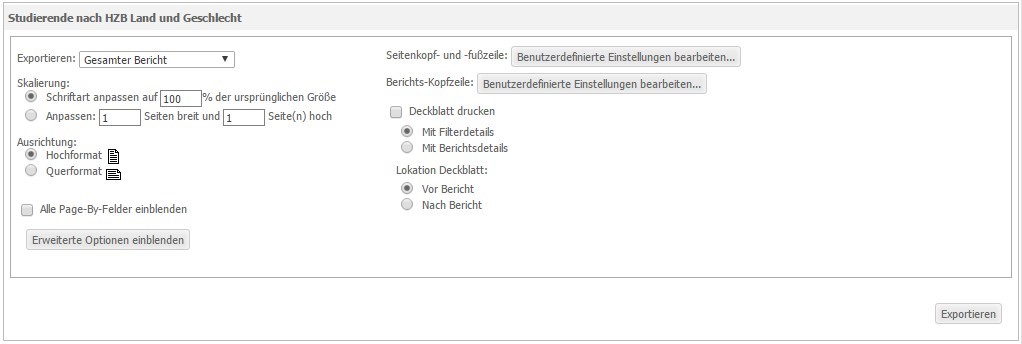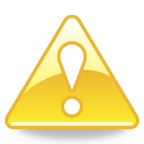Glossar Benutzerleitfaden
Glossar Benutzerleitfaden
Dieses Glossar beschreibt wichtige Begriffe, Funktionen und Arbeitsabläufe für die Weboberfläche des CEUS-Systems.
@ | A | B | C | D | E | F | G | H | I | J | K | L | M | N | O | P | Q | R | S | T | U | V | W | X | Y | Z | Alle
D |
|---|
Design-ModusDurch einen Klick auf Erstellen in der Menüleiste Ihres Projektes kann ein Neuer Bericht im Design Modus (Leerer Bericht) geöffnet werden. Alternativ wäre es auch möglich, dass Sie im System ihrer Organisation zuerst auf die in der ersten Abbildung gezeigte Seite gelangen. Mit einem weiteren Links-Klick auf Leerer Bericht (oder Blank Report) gelangen Sie in den Design-Modus.
In beiden Fällen wird ein neues Fenster (siehe untere Abbildung) geöffnet, in dem im linken Bereich der Seite eine Auswahl von verschiedenen Objekten (z. B. Attribute und Metriken) vorhanden ist. Mittels der Suchfunktion kann der Datenbestand auch vollständig durchsucht werden (leeres Eingabefeld, linke Leiste). Im rechten Bereich findet sich das leere Gerüst einer Schablone, auf das Berichtsobjekte platziert werden können. Oberhalb der Schablone befinden sich zwei weitere Felder. In das PAGE-BY-Feld können Page-by-Objekte platziert werden. Im darüber liegenden Feld können unterschiedliche Berichtsfilter definiert werden.

Haben Sie einen bestehenden Bericht geöffnet, so können Sie über das Symbol | |
Diagramm-Darstellung eines BerichtsDie Berichtsergebnisse können auch in Form eines Diagramms angezeigt werden. Die Darstellungsformen Tabelle und Diagramm können auch miteinander kombiniert werden. 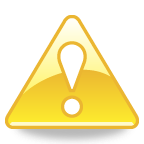 Dies ist besonders hilfreich, wenn die Darstellung eines Diagramms durch Änderungen im Bericht erreicht werden sollen Über die drei Schaltflächen können Sie hierbei zwischen den verschiedenen Ansichten wechseln. In den Diagrammmodus gelangen Sie ebenfalls über das Menü Startseite >> Bericht als Diagramm anzeigen. In der unteren Abbildung ist der vorherige Bericht in Diagrammform dargestellt. 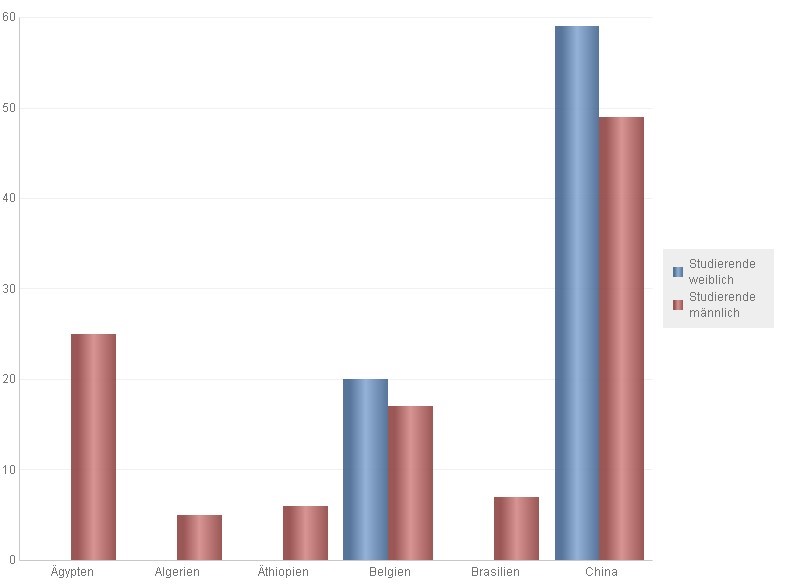 | |
Drag&DropZiehen eines Objektes mit gedrückter linker Maustaste an die gewünschte Stelle. | |
DrillenDie Drill-Funktion bietet Ihnen die Möglichkeit ausgewählte Daten von Attributen auch zu einer anderen Hierarchie-Ebene in Beziehung zu setzen. Die Drill-Funktion kann aus diesem Grund auch nicht allen Nutzern zur Verfügung stehen. Es werden in diesem Zusammenhang drei Drill-Varianten unterschieden:
Eine Drilloperation verläuft in der Regel in zwei Schritten. Als erstes wählen Sie ein
Eine weitere Möglichkeit zum Aufruf der Drill-Funktion besteht darin, mit der rechten Maustaste auf die Kopfzeile des Attributes, von dem aus gedrillt werden soll, zu klicken. In dem sich öffnenden Kontextmenü wählen Sie den Menüpunkt Drill-Funktion (vgl. zweite Abbildung). Es wird Ihnen dann eine Liste der möglichen Attribute präsentiert. Ob es sich bei der Auswahl eines Attributes um einen Drill-Down oder Roll-Up handelt, wird mit den Pfeil-Symbolen neben den einzelnen Attributen verdeutlicht.
Sie können nicht nur ein Attribut als Ausgangsbasis für einen Drill benutzen. Es ist auch möglich direkt von einem Attribut-Element in einem Bericht zu drillen. Klicken Sie hierfür mit der rechten Maustaste direkt auf ein oder mehrere Attribut-Element(e) (z. B. Deutschland). Danach erscheint zum Drill der Dialog aus der zweiten Abbildung.
| |