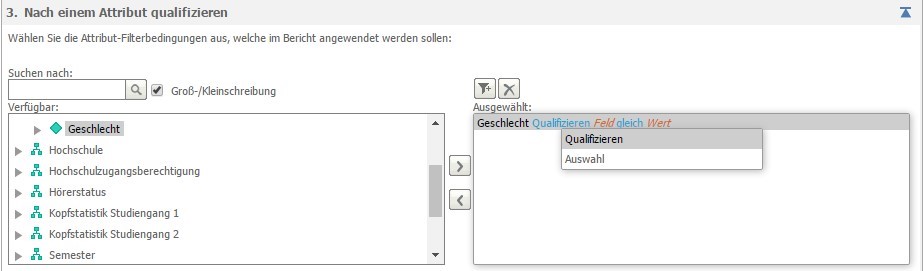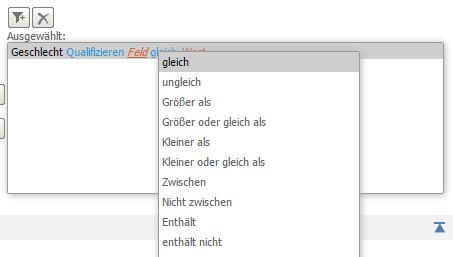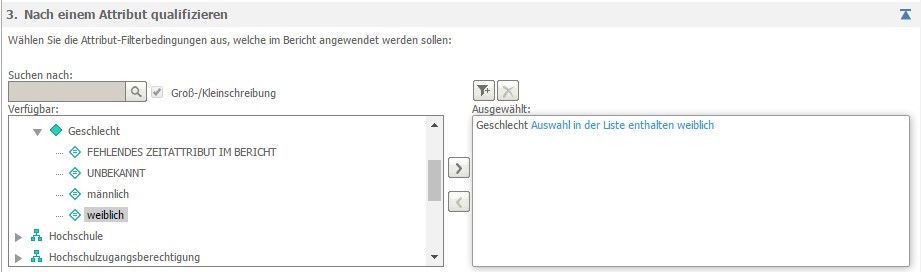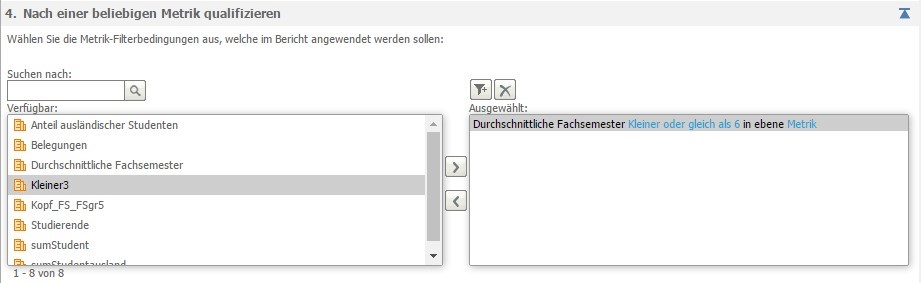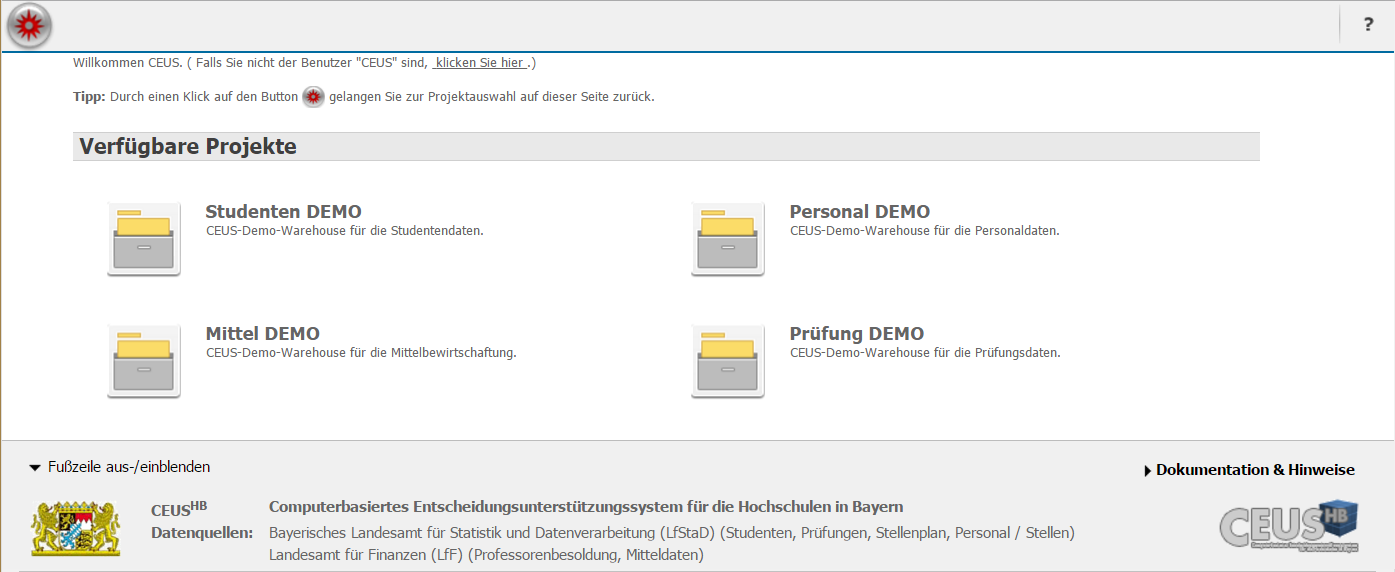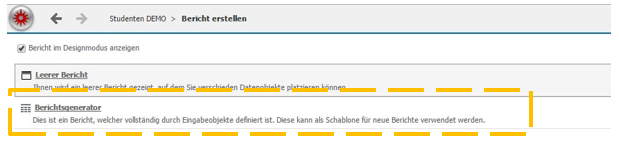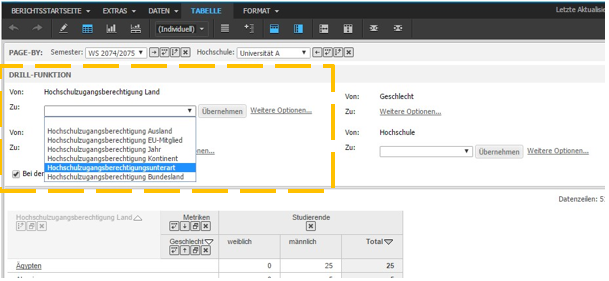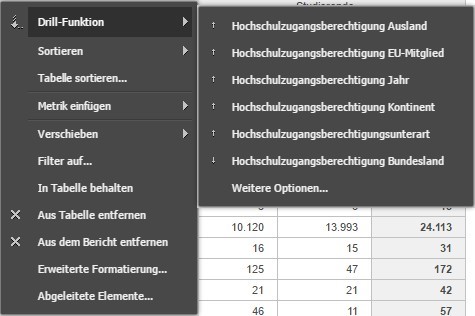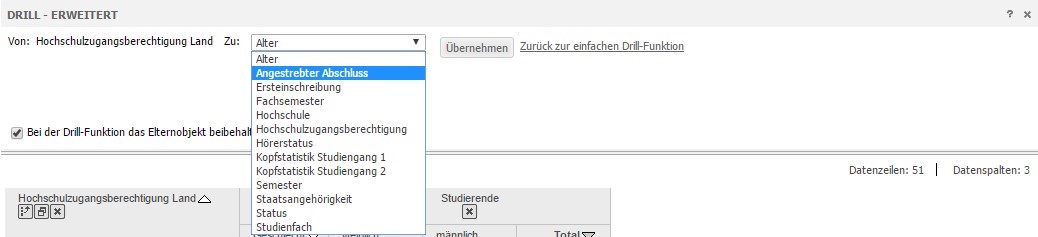Glossar Benutzerleitfaden
Glossar Benutzerleitfaden
Dieses Glossar beschreibt wichtige Begriffe, Funktionen und Arbeitsabläufe für die Weboberfläche des CEUS-Systems.
@ | A | B | C | D | E | F | G | H | I | J | K | L | M | N | O | P | Q | R | S | T | U | V | W | X | Y | Z | Alle
A |
|---|
Auswahl eines AttributfiltersDie Definition einer Attributselektion bzw. Attributqualifizierung ermöglicht es Ihnen festzulegen, für welche Attribut-Elemente eines Attributes überhaupt Kennzahlen (Metriken) in Ihrem Bericht berechnet werden sollen.
Um eine Attributselektion bzw. Attributqualifizierung anzuwenden, wählen Sie wie in der ersten Abbildung dargestellt zunächst die gewünschte Hierarchie und danach das benötigte Attribut aus. Klicken Sie anschließend auf die Schaltfläche Bei der Qualifizierung ist die erste Einstellungsmöglichkeit die Auswahl des Attributfeldes (z. B. BEZ oder KNZ). Nutzen Sie hierfür nach Möglichkeit immer eine Kennzahl (KNZ), da sich diese im gesamten Datenbestand gewöhnlich nicht ändert. Das zweite Auswahlfeld gleich bietet Ihnen die Möglichkeit auszuwählen, welche Eigenschaften die Attribut-Elemente haben sollen, damit Sie im Bericht dargestellt werden (siehe zweite Abbildung).
Für die Mehrzahl der Bedingungen ist es zwingend notwendig, einen Vergleichswert oder eine mit Semikola separierte Liste (z. B. Wert1; Wert2; Wert3) von Werten anzugeben. Diese Werte werden in das Eingabefeld Wert eingetragen. Die Selektion "In der Liste enthalten" kann auch einfacher genutzt werden. Sie wählen hierzu wieder die gewünschte Hierarchie und hier das gewünschte Attribut, für das eine Auswahl erstellt werden soll. Nun können Sie sich mit einem Klick zusätzlich noch alle Attribut-Elemente des gewählten Attributes anzeigen lassen. Bringen Sie nun alle Attribut-Elemente, die Sie im ausgeführten Bericht sehen möchten mit Hilfe der Pfeil-Schaltfläche in das Feld Selektiert. In der dritten Abbildung ist genau dies illustriert.
Sie können Einschränkungen auch auf mehrere Attribute unterschiedlicher Hierarchien festgelegen. Hierzu sind die oben beschriebenen Schritte der Attributqualifizierung nochmals zu wiederholen. Werden mehrere Attribute für die Qualifizierung selektiert, so ist eine weitere Einstellung zu treffen: Die Übereinstimmung legt fest, ob die Attributqualifizierungen mit einem logischen UND (=Schnittmenge; „Alle Selektionen“) oder mit einem logischen ODER (=Vereinigungsmenge; „Beliebige Selektion“) verknüpft werden. | |
Auswahl eines MetrikfiltersIm vorherigen Schritt wurde die anzuzeigende Datenmenge beschränkt, indem Bedingungen für Attribute definiert wurden. Dies ist auch mit Metriken möglich. Dieses Vorgehen wird daher auch Metrik-Qualifizierung genannt.
Um eine Metrik-Qualifizierung anzuwenden, wählen Sie zunächst im linken Teilfenster (siehe Abbildung) die Metrik aus, für die eine Einschränkung definiert werden soll, und selektieren diese in das rechte Auswahlfenster. Die erste Auswahlmöglichkeit (im Beispiel Kleiner oder gleich) stellt vordefinierte Operatoren zur Verfügung, mit deren Hilfe die Kriterien für die Filterdefinition festgelegt werden können (vgl. zweite Abbildung in "Auswahl eines Attributfilters"). In dem Eingabefeld Wert ist der Wert einzutragen, gemäß dem eine Filterung vorgenommen werden soll (im Beispiel: 6). Zum Entfernen eines Filters wählen Sie den entsprechenden Eintrag im Feld Selektiert und verschieben Sie das Element mit dem Pfeil-Button nach links. Sie können nacheinander beliebig viele Metrik-Qualifizierungen erstellen, jedoch sollten sie auch hier auf die Übereinstimmung achten (vgl. Auswahl eines Attributfilters). Am Ende der Seite finden Sie die Schaltfläche Bericht ausführen (oder auch Im Designmodus bearbeiten auf | |
B |
|---|
BerichtBerichte bestehen aus zwei Komponenten:
Gängige Darstellungsarten von Berichten sind Tabelle oder Diagramm (vgl. Diagramm-Darstellung eines Berichts). | |
BerichtsgeneratorDer Berichtsgenerator dient dem einfachen Erstellen von Berichten. Der Editor führt Sie durch verschiedene Auswahlmenüs, bis Sie einen vollständigen Bericht erstellt haben. 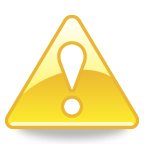 Nicht alle Benutzer haben das Recht, Berichte zu erstellen. Sie starten den Berichtsgenerator, indem Sie in der Menüleiste auf den Link "Erstellen" klicken oder Sie nutzen den Link "Bericht erstellen" auf der Startseite des Projekts. Es erscheint ein Fenster, in dem Sie den Berichtsgenerator auswählen können.
Der Berichtsgenerator umfasst vier Schritte zur Berichtserstellung. Je nach gewählter Option in den Einstellungen können Sie diese Schritte auf einer Webseite bearbeiten oder sukzessive über mehrere Webseiten. Folgende Schritte sind zu durchlaufen: Der Schritt 1 (Auswahl der Attribute) im Berichtsgenerator ist ein so genanntes Pflichtfeld. Schritte 2-4 sind optionale Felder, d. h. Sie können auch Berichte ohne Metriken oder Filter erstellen. Am unteren Ende der Seite finden Sie die Schaltfläche Bericht ausführen, mit einem Klick darauf wird der entsprechende Bericht ausgeführt.
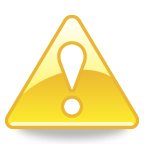
Die Anordnung der Attribute und Metriken in der Schablone (Pivotierung) sowie das Verschieben ausgewählter Attribute in den Page-by-Bereich kann bei der Berichtserstellung mit Hilfe des Berichtsgenerators nur in dem ausgeführten Bericht erfolgen.
| |
C |
|---|
CEUS (Computerbasierte Entscheidungunterstützungssystem)CEUS ist eine webbasierte Business-Intelligence-Anwendung auf Basis einer weit verbreiteten Standardsoftware im Business-Intelligence-Umfeld. Im Kern beinhaltet CEUS ein Data-Warehouse-System (DWH-System) zur Aufbereitung und historisierten Speicherung konsistenter Daten aus unterschiedlichen hochschulinternen und externen Datenquellen. Die qualitätsgesicherten Daten können ad-hoc nach beliebigen Kriterien flexibel ausgewertet werden. Gleichzeitig ermöglicht CEUS die Realisierung eines hochschulweiten Berichtswesens, welches die Basis für eine standardisierte, flexible Informationsversorgung der Entscheidungsträger an der Hochschule bietet und gleichzeitig hochschulweit einheitliche Kennzahl- und Begriffsdefinitionen gewährleistet. Dabei kann der Zugriff auf die Daten für die einzelnen Nutzer mit Hilfe eines umfangreichen Berechtigungskonzepts geregelt werden. | |
D |
|---|
Design-ModusDurch einen Klick auf Erstellen in der Menüleiste Ihres Projektes kann ein Neuer Bericht im Design Modus (Leerer Bericht) geöffnet werden. Alternativ wäre es auch möglich, dass Sie im System ihrer Organisation zuerst auf die in der ersten Abbildung gezeigte Seite gelangen. Mit einem weiteren Links-Klick auf Leerer Bericht (oder Blank Report) gelangen Sie in den Design-Modus.
In beiden Fällen wird ein neues Fenster (siehe untere Abbildung) geöffnet, in dem im linken Bereich der Seite eine Auswahl von verschiedenen Objekten (z. B. Attribute und Metriken) vorhanden ist. Mittels der Suchfunktion kann der Datenbestand auch vollständig durchsucht werden (leeres Eingabefeld, linke Leiste). Im rechten Bereich findet sich das leere Gerüst einer Schablone, auf das Berichtsobjekte platziert werden können. Oberhalb der Schablone befinden sich zwei weitere Felder. In das PAGE-BY-Feld können Page-by-Objekte platziert werden. Im darüber liegenden Feld können unterschiedliche Berichtsfilter definiert werden.

Haben Sie einen bestehenden Bericht geöffnet, so können Sie über das Symbol | |
Diagramm-Darstellung eines BerichtsDie Berichtsergebnisse können auch in Form eines Diagramms angezeigt werden. Die Darstellungsformen Tabelle und Diagramm können auch miteinander kombiniert werden. 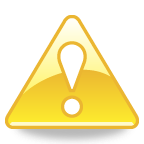 Dies ist besonders hilfreich, wenn die Darstellung eines Diagramms durch Änderungen im Bericht erreicht werden sollen Über die drei Schaltflächen können Sie hierbei zwischen den verschiedenen Ansichten wechseln. In den Diagrammmodus gelangen Sie ebenfalls über das Menü Startseite >> Bericht als Diagramm anzeigen. In der unteren Abbildung ist der vorherige Bericht in Diagrammform dargestellt. 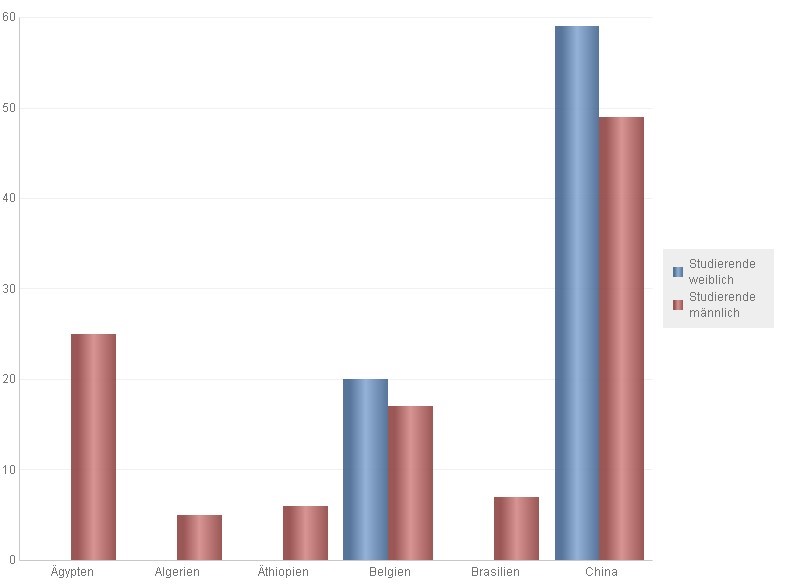 | |
Drag&DropZiehen eines Objektes mit gedrückter linker Maustaste an die gewünschte Stelle. | |
DrillenDie Drill-Funktion bietet Ihnen die Möglichkeit ausgewählte Daten von Attributen auch zu einer anderen Hierarchie-Ebene in Beziehung zu setzen. Die Drill-Funktion kann aus diesem Grund auch nicht allen Nutzern zur Verfügung stehen. Es werden in diesem Zusammenhang drei Drill-Varianten unterschieden:
Eine Drilloperation verläuft in der Regel in zwei Schritten. Als erstes wählen Sie ein
Eine weitere Möglichkeit zum Aufruf der Drill-Funktion besteht darin, mit der rechten Maustaste auf die Kopfzeile des Attributes, von dem aus gedrillt werden soll, zu klicken. In dem sich öffnenden Kontextmenü wählen Sie den Menüpunkt Drill-Funktion (vgl. zweite Abbildung). Es wird Ihnen dann eine Liste der möglichen Attribute präsentiert. Ob es sich bei der Auswahl eines Attributes um einen Drill-Down oder Roll-Up handelt, wird mit den Pfeil-Symbolen neben den einzelnen Attributen verdeutlicht.
Sie können nicht nur ein Attribut als Ausgangsbasis für einen Drill benutzen. Es ist auch möglich direkt von einem Attribut-Element in einem Bericht zu drillen. Klicken Sie hierfür mit der rechten Maustaste direkt auf ein oder mehrere Attribut-Element(e) (z. B. Deutschland). Danach erscheint zum Drill der Dialog aus der zweiten Abbildung.
| |